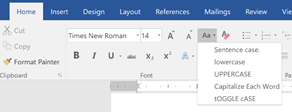Location:
Home Tab
Outcome:
It can be used to change the case of alphabet i.e., it can help you change the alphabet to either capital & small by simply selecting alphabet or word or sentences.
There are 5 options available:
Sentence Case:
Changes to suitable case by changing all letters to lower case except the first letter after every period and such instances where the letter needs to be lower or upper case.
Lowercase:
Changes all the letters to lower cases (small letters), regardless of sentence beginnings or grammar.
Uppercase:
Changes all the letters to upper cases (CAPITAL LETTERS), regardless of sentence beginnings or grammar.
Capitalize Each Word:
First Letter Of Each Word Will Be Capitalized.
tOGGEL cASE:
This will interchange all the letters, i.e. all small letters will become capital and all capital letters will become small. fOR EXAMPLE: i AM sUYASH gUPTA
Application:
This is widely used to format articles and letters by a single click, so as to avoid mistakes. In some cases, there is need to highlight text where Uppercase is used most. This helps you in changing font’s case without having to re-type it in desired font case.
Shortcut Key:
Shift + F3 (This Will toggle between cases)